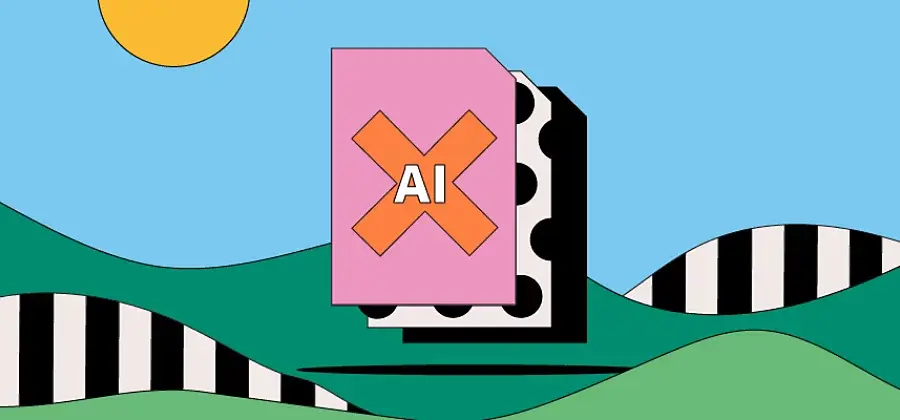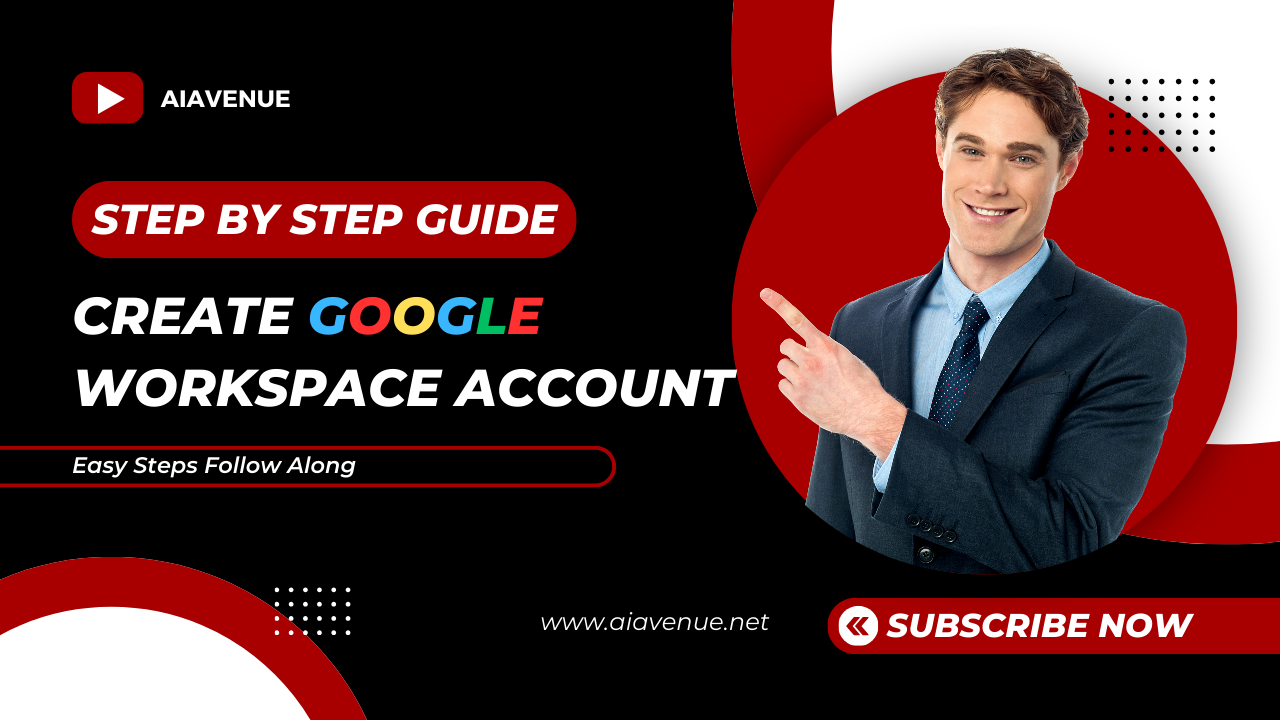Managing data and tasks in Google Sheets just got more efficient with the addition of checkboxes. These small but powerful tools can help you create interactive to-do lists, manage attendance, or even add interactivity to your spreadsheets. In this guide, we’ll walk you through the process of adding and using checkboxes in Google Sheets.
How to Insert a Checkbox in Google Sheets – Quick Steps
Here’s a quick guide to add checkboxes to your Google Sheets:
Using the Insert Menu
- Open your document: Launch your Google Sheets document.
- Select the cell: Click on the cell where you want to add a checkbox.
- Go to “Insert” > “Checkbox”: Navigate to the “Insert” menu in the top toolbar and select “Checkbox.”
How to Add a Checkbox in Google Sheets on Desktop
Adding checkboxes to Google Sheets is a straightforward process and can be done using two methods:
Using the Insert Menu:
- Select the cell: Click on the cell where you want to add the checkbox.
- Open Insert Menu: Go to the “Insert” menu in the top toolbar.
- Add the Checkbox: Click on the “Checkbox” option.
Using Data Validation:
- Select the cells: Click on the cells where you want to add checkboxes.
- Go to the Data Menu: Navigate to the “Data” menu on the top toolbar.
- Click on “Data Validation”: Select “Data Validation” from the dropdown menu.
- Add Rule: Click on “Add Rule.”
- Choose Checkbox Criteria: In the criteria dropdown, select “Checkbox.”
How to Use Checkboxes in Google Sheets
Once you’ve added a checkbox, here’s how to use it:
- Mark Checkbox as Checked: Click on the checkbox to mark it as checked.
- Mark Checkbox as Unchecked: Click on the checkbox again to uncheck it.
How to Add a Checkbox in Google Sheets on Android
You can easily add checkboxes in Google Sheets using the Android app. Here’s how:
- Open the Document: Launch the Google Sheets app and open your document.
- Select the Cell: Choose the cell where you want to insert the checkbox.
- Open Data Validation: Tap “Data Validation” from the options menu.
- Select Checkbox Criteria: Under “Criteria,” select the “Checkbox” option.
How to Delete a Checkbox in Google Sheets
To remove a checkbox, follow these simple steps:
- Select the Checkbox: Choose the cell containing the checkbox you want to delete.
- Delete the Checkbox: Press the delete button to remove the checkbox.
In conclusion, checkboxes in Google Sheets are versatile tools that offer a visual representation of progress and completion, making them ideal for tasks ranging from to-do lists to project tracking. By connecting checkboxes with other features such as conditional formatting and data analysis tools, you can enhance your spreadsheet’s capabilities.
Frequently Asked Questions
- Can I add checkboxes to multiple cells in Google Sheets simultaneously?
- Yes, you can add checkboxes to multiple cells at once by selecting the entire range of cells where you want checkboxes.
- Can I implement checkboxes in formulas?
- Absolutely, checkboxes can be used in formulas. For example, you can count the number of checked checkboxes in a range using the “COUNTIF” function.
- Can I customize the appearance of checkboxes?
- Google Sheets checkboxes have a default appearance that cannot be changed. However, you can alter the cell color or apply strikethrough text based on the checkbox state using conditional formatting.
- Can I copy checkboxes to other cells?
- Yes, you can copy and paste checkboxes just like any other cell. When you copy and paste a cell containing a checkbox, it will paste with the same state (checked or unchecked) as the original.
- Can I make a checkbox read-only?
- Currently, Google Sheets does not offer a direct setting to make checkboxes read-only. However, you can manage editing permissions for collaborators to restrict editing rights.